For this blog post I thought I’d try my hand at a simple tutorial. I was recently working on a project that required an outline of an object to be animated in Adobe After Effects, but instead of using an image, I decided to use an existing 3D object (an OBJ file) to create a dynamic outline. The advantage to this is that you can move a camera around and get dynamic angles without using multiple files. The drawback is that in order to do this in After Effects, you need to use Element 3D.
Element 3D is a plugin for After Effects that allows you to import and use 3D OBJ files in After Effects. It is developed by Video Copilot. Not only do they make 3D plugins, but they have collections of effects and visuals for use in your After Effects projects, as well as tutorials. You can find more about them and their products at www.videocopilot.net.
Step 1 – Getting Started
If you are able to get your hands on Element 3D, set up your file properly, by creating a background solid color (or any background you choose), and another solid color layer. This layer will be used for the 3D Element plugin. To clarify, I renamed this layer in my example “3D scene.”
Step 2 – Adding Element 3D to Your Scene
Select this layer and go to Effects > Video Copilot > Element.
Step 3 – Editing in Element 3D
At first you might not notice a change, but if you select the Effects Controls for that layer you will see a new group of settings to work with.
Step 4 – Element Interface
In order to actually start working with 3D you have to setup the 3D scene by selecting “Scene Setup.” This brings up the actual Element 3D interface.
Step 5 – Importing Your 3D Objects
Next, select the Import button, and navigate to the OBJ or C4D file you want to use. If you don’t have an OBJ or C4D, you have to convert it into one of those. Unless you have done a large amount of texturing into your 3D file already, I suggest creating a simple different texture for every object in the file as well as every material. In other words, don’t share the same material on different objects. Use duplicates. This is because you can use the textures in Element to select objects. And you can use Element to change the texture material, which I recommend doing because Video Copilot has a very good selection of materials that work well with it. As you bring in your file you will get an Import Preferences dialog box.
Step 6 – Materials
To clarify, you can use your own materials, and this dialog box gives you the options you need for that. I still suggest you experiment with your textures inside Element to see if you can get better results. One thing I do recommend is selecting “Use Auto-Normals”. While this isn’t needed on all models, it often fixes strange irregularities such as black or invisible faces on an object. If you still have that problem, you can fix it by telling it to draw the back faces.
Step 7 – Adding Your Object to After Effects
My file has a lot of materials turned off because I don’t need them for this demonstration. Yours may or may not have a many materials. Once you have the file imported and looking right, hit the OK button in the upper right corner. This will bring you back into After Effects, but it will not look right just yet. First, create a camera. Now if you hit “C”, you can move the camera within 3D space to get an angle you like. Despite being a 3D camera and using a 3D scene, don’t make the Element layer into a 3D layer it doesn’t work that way.
Step 8 – Adding the Outline
Now, regardless of all the options available on the layer, simply right-click on the layer, select Layer Styles > Stroke.
Step 9 – Adjusting the Line
It’s really that simple. Just adjust the thickness and color of the stroke, and you have outlined the 3D object.
Step 10 – Success!
However, if you’re like me and need to have the outline without the object in it, there is a hidden option that makes the image transparent but leaves the effects behind. Under the layer go to Layer Styles > Blending Options > Advanced Blending > Fill Opacity. Lower this to 0%, and viola! You have just an outline of a 3D object.
Now not only do you have the outline you need, but you can also move the camera around to get dynamic outlines.
And that’s it. This will also work with image sequences if you bring in a 3D animated render from another program, just make sure you have an alpha channel around your objects you want to have outlines.
I hope this short and simple tutorial made sense. I actually used my knowledge of Adobe Photoshop to figure this out, and thought it was a fun method for doing something most people don’t know about, and it was even more fun when you can move a 3D camera around it. If you have any questions or requests, or if you want to see a video version of this, email me anytime. Now get out there and have fun!
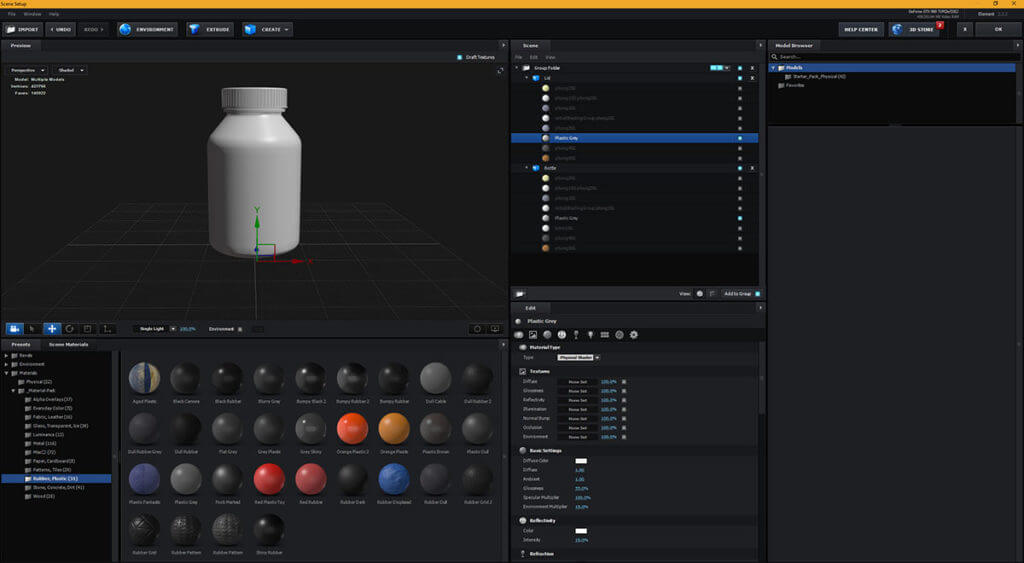
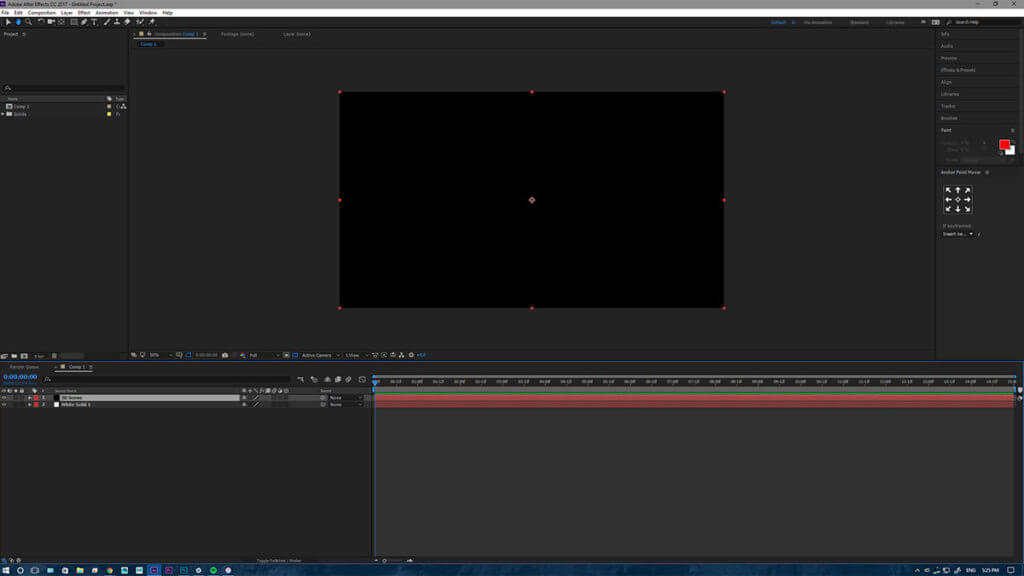
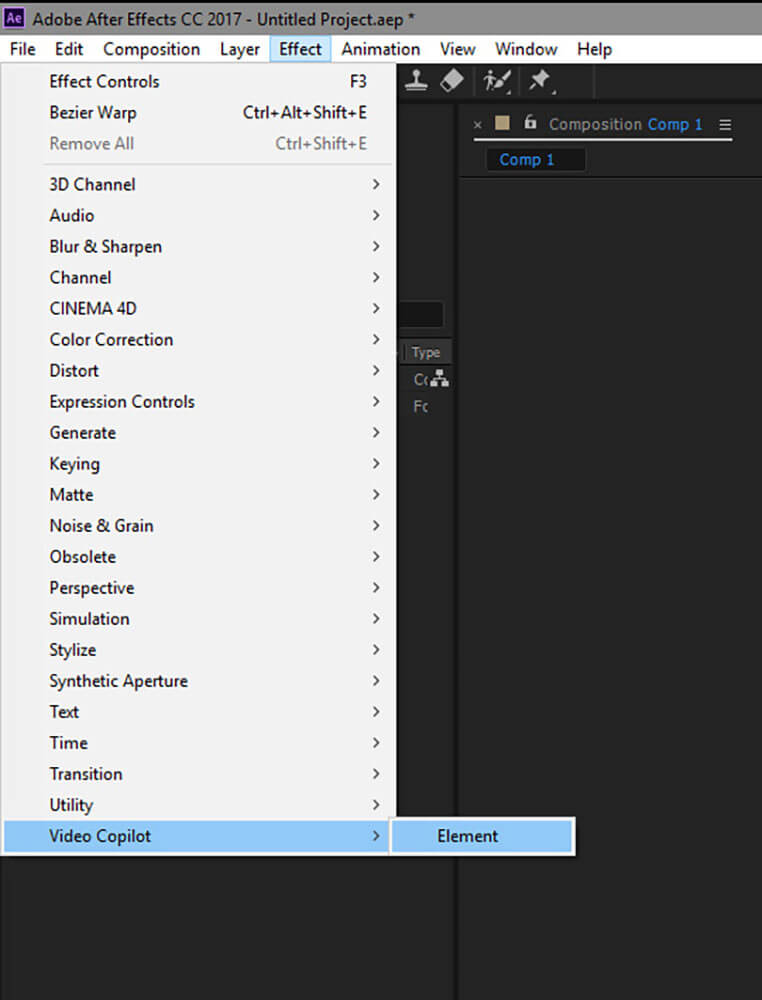
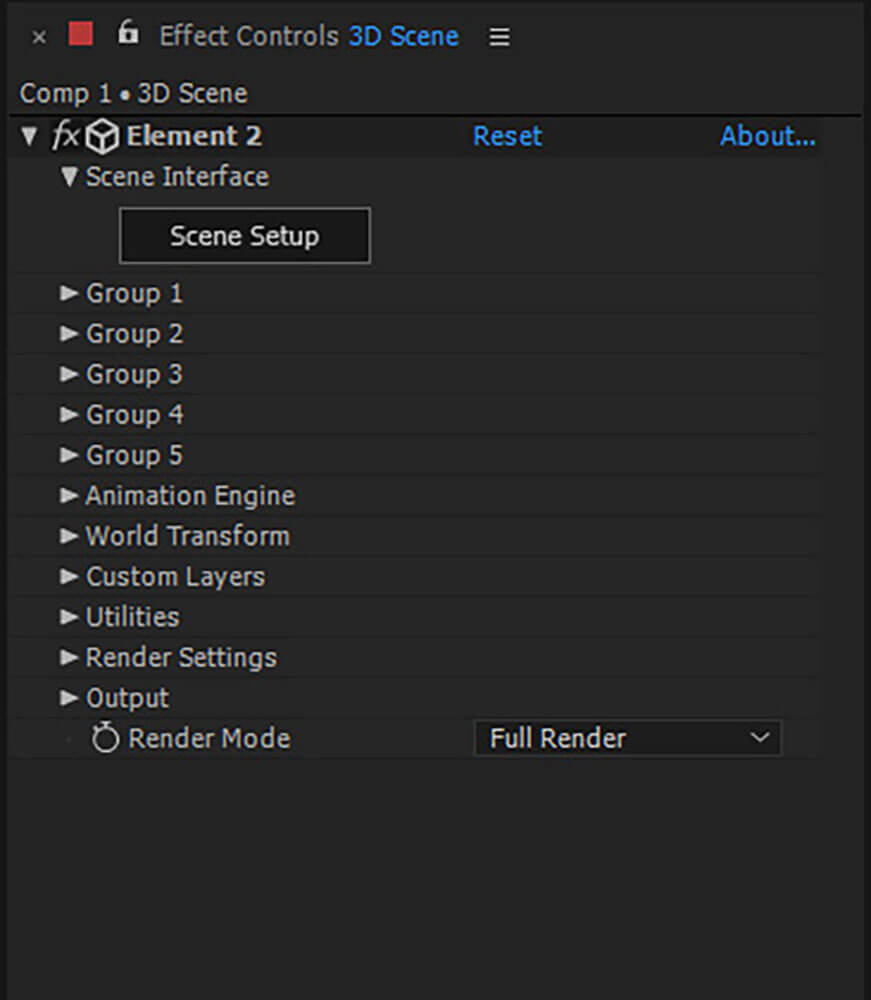
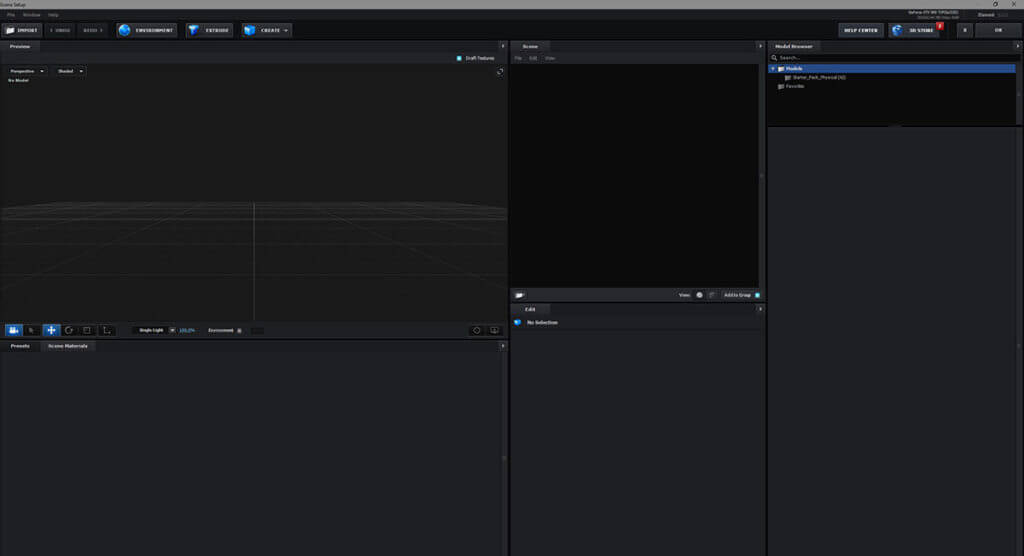
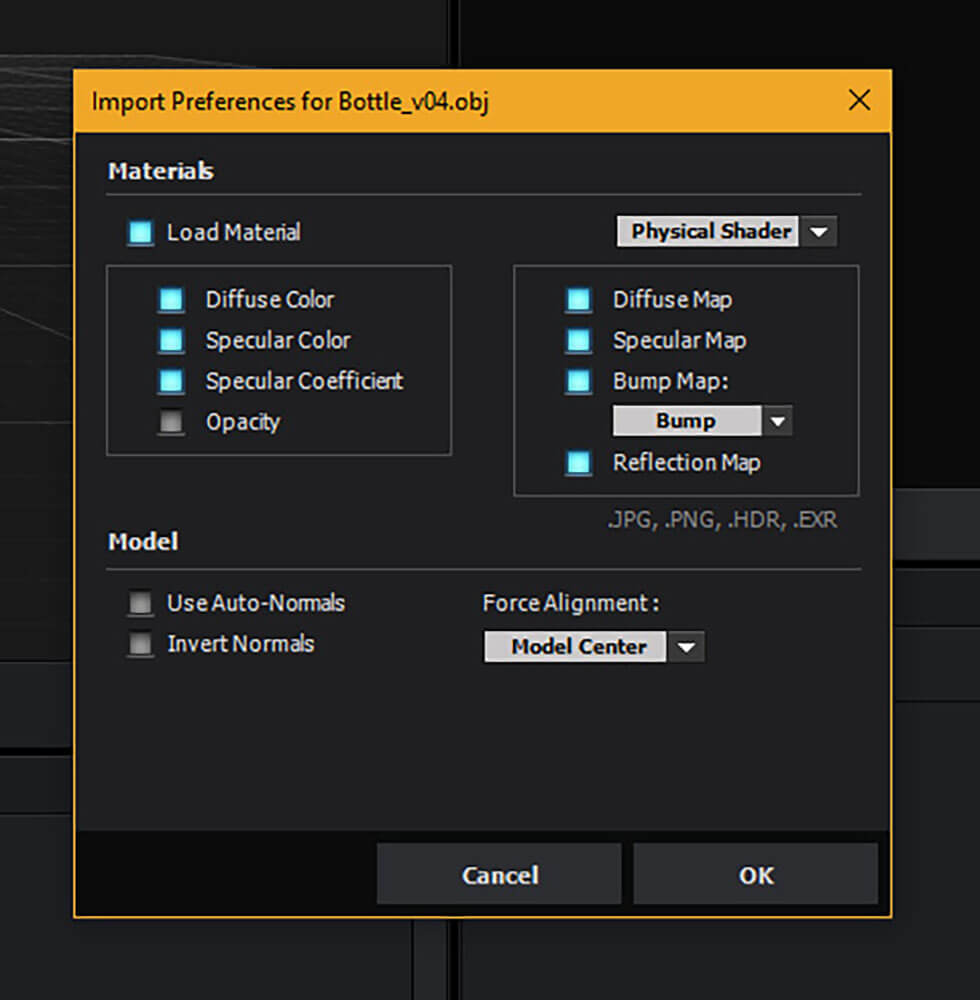
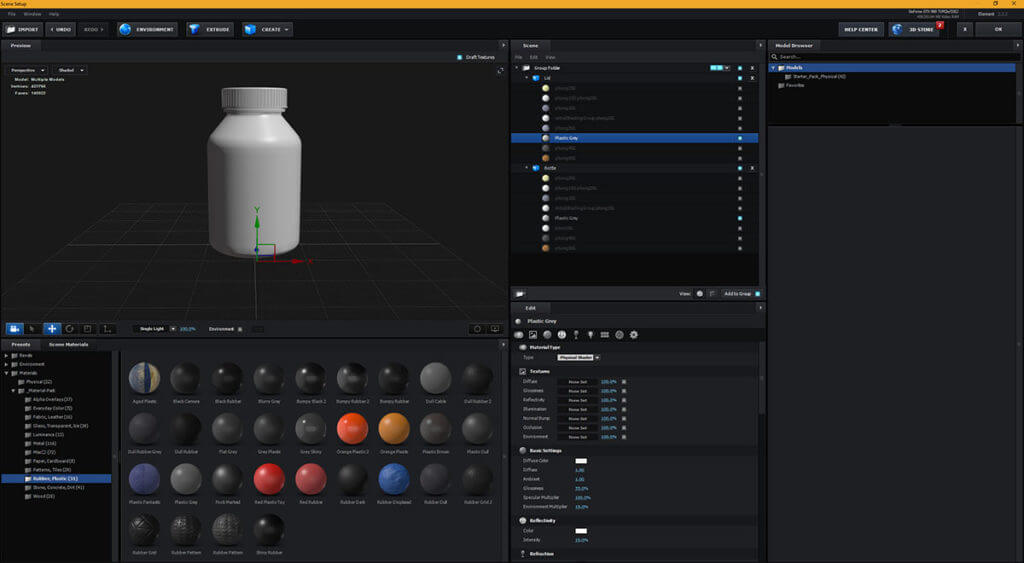
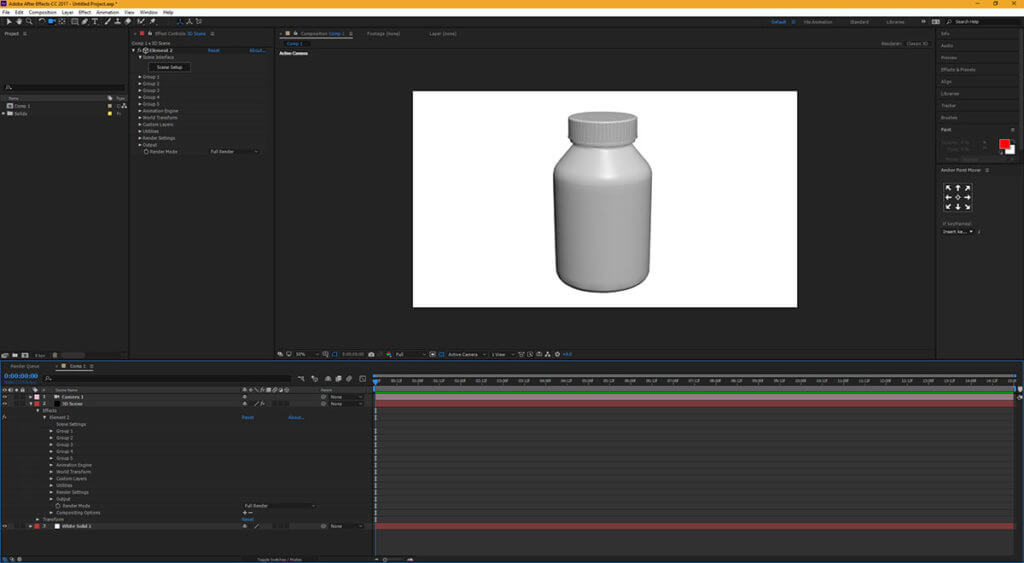
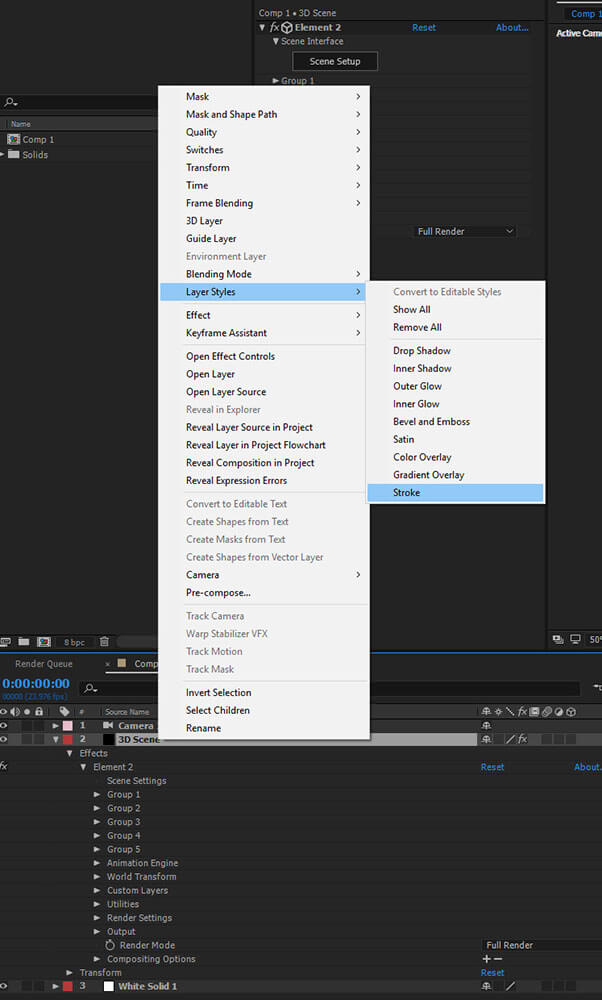
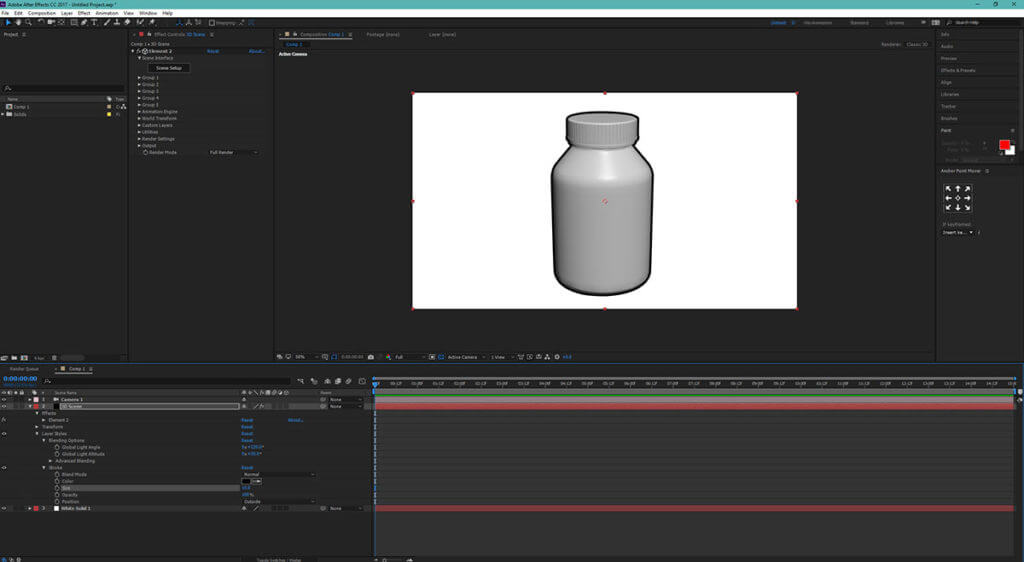
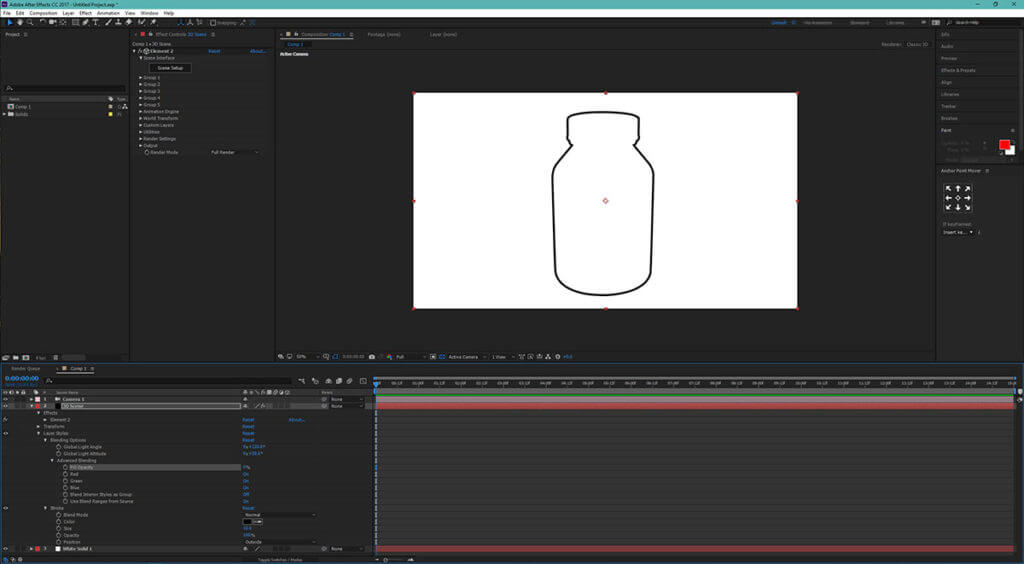
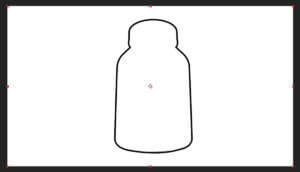
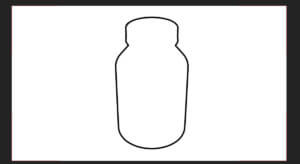

3 Responses
An impressive share! I have just forwarded this onto a colleague
who had been conducting a little research on this.
And he actually ordered me breakfast due to the fact that I stumbled upon it for him…
lol. So let me reword this…. Thank YOU for the meal!!
But yeah, thanks for spending time to discuss this matter
here on your website.
Hi
I have a question
I have a element 3d layer and a JPEG layer that i ticked it 3d, now when i use Camera layer, JPEG layer doesnt move with element 3d layer, is there any way to fix this problem?
Thank you so much
I haven’t run into that myself. Have you tried precomping the Jpeg layer? Sorry i can’t be of more help.